概要
本文介绍如何备份在 Outlook 2002 中创建的数据(包括邮件、联系人、约会、任务、便笺及日记条目等)。Outlook 将数据存储在消息处理应用程序编程接口 (MAPI) 文件夹中。您可以将 MAPI 文件夹存储在硬盘上名为个人文件夹 (.pst) 文件的文件中;如果同时使用 Outlook 与 Microsoft Exchange Server,您也可以将数据存储在服务器上的邮箱中。
本文包括以下主题: • 如何制作个人文件夹 (.pst) 文件的备份副本。
• 如何导出个人文件夹 (.pst) 文件数据。
• 如何导入个人文件夹 (.pst) 文件数据。
• 如何在 Microsoft Exchange Server 上备份数据。
• 如何备份“个人通讯簿”。
• 如何备份 Outlook 设置文件。
如果备份了在 Outlook 中创建的数据,当这些数据由于硬件故障或其他意外事件而丢失或损坏时,就可以将它们还原。通过备份原始硬盘中的数据,然后将其还原到新的硬盘上,您还可以将数据移动或传输到同一个计算机或其他计算机上的另一块硬盘上。
更多信息
如何制作个人文件夹 (.pst) 文件的备份副本
如果您没有同时使用 Outlook 和 Microsoft Exchange Server,则 Outlook 会将它的所有数据存储在个人文件夹 (.pst) 文件中。如果您希望备份或导出特定的文件夹(如“联系人”或“日历”文件夹),请采用本文的“如何导入和导出个人文件夹 (.pst) 文件数据”部分所介绍的几个步骤。
采用下列步骤可备份整个个人文件夹 (.pst) 文件: 1. 关闭与邮件有关的任何程序,如 Outlook、Microsoft Exchange 或 Windows Messaging。
2. 单击开始,指向设置,然后单击控制面板。
3. 双击邮件图标。
4. 单击显示配置文件按钮。
5. 单击适当的配置文件,然后单击属性
6. 单击数据文件按钮。
7. 单击要备份的个人文件夹服务。默认情况下,该服务的名称为个人文件夹,但也可能使用其他名称。
注意:在您的配置文件中可能有多项个人文件夹服务。如果是这样,则必须单独备份每组个人文件夹 (.pst) 文件。
如果配置文件中没有任何个人文件夹服务,并且您可以在 Outlook 中存储邮件、联系人或约会等信息,则信息极有可能存储在 Exchange Server 上的邮箱中。如果是这样,请参阅本文的“同时使用 Outlook 和 Microsoft Exchange Server 时如何备份数据”部分。
如果服务列表中没有任何个人文件夹 (.pst) 文件,并且您没有在 Exchange Server 邮箱中存储任何信息,那么只能使用 Outlook 浏览文件,而且无法使用 Outlook 中存储数据的功能。在这种情况下,没有任何需要备份的数据。
8. 单击设置,记下列出的路径和文件名。
注意:个人文件夹 (.pst) 文件包括存储在 Outlook 2002 中的所有数据,这些数据可能会大到无法存放在软盘上。如果是这样,请使用可重写的 CD-ROM 驱动器、Zip 驱动器或 SyQuest 驱动器。单击开始压缩可以减少个人文件夹 (.pst) 文件的大小。如果您计划将个人文件夹 (.pst) 文件备份到软盘上,则这一功能非常有用。
9. 关闭所有属性窗口。
10. 使用 Windows 资源管理器或我的电脑为步骤 5 中记录的文件创建一个副本。
您可能必须从可移动介质(如软盘驱动器、Zip 驱动器、可重写的 CD-ROM 驱动器、磁带驱动器或其他任何存储介质)中还原个人文件夹 (.pst) 文件。为此,请将刚才从存储介质中创建的文件备份副本复制回计算机硬盘上。在执行此操作时,请确保清除了只读属性。如果选择此属性,可能会收到以下错误信息:
The specified device, file, or path could not be accessed.It may have been deleted, it may be in use, you may be experiencing network problems, or you may not have sufficient permission to access it.Close any application using this file and try again.
如何导出个人文件夹 (.pst) 文件数据
请采用下列步骤导出单个的文件夹(如“联系人”文件夹或“日历”文件夹): 1. 在文件菜单上,单击导入和导出。如果看不到该菜单项,则将鼠标指针悬停在菜单底部的燕尾形箭头上,然后单击导入和导出。
2. 单击导出到文件,然后单击下一步。
3. 单击“个人文件夹文件 (.pst)”,然后单击“下一步”。
4. 单击要导出的文件夹,然后单击下一步。
5. 单击浏览按钮,然后选择文件的保存位置。
6. 在文件名框中,键入一个描述性的文件名,然后单击确定。
7. 单击完成。
如何导入个人文件夹 (.pst) 文件数据
请采用以下步骤将个人文件夹 (.pst) 文件导入 Outlook: 1. 在文件菜单上,单击导入和导出。如果看不到该菜单项,则将鼠标指针悬停在菜单底部的燕尾形箭头上,然后单击导入和导出。
2. 单击“从另一程序或文件导入”,然后单击下一步。
3. 单击个人文件夹文件 (.pst),然后单击下一步。
4. 键入要导入的个人文件夹 (.pst) 文件的路径和名称,然后单击下一步。
5. 选择要导入的文件夹,或选择顶级的层次结构导入全部内容,然后单击完成。
如何在 Microsoft Exchange Server 上备份数据
如果将 Outlook 信息存储在 Exchange Server 上,则信息通常在服务器上备份。要详细了解如何备份或还原存储在 Exchange Server 上的信息,请与您的 Exchange Server 管理员联系。
如果您同时使用 Outlook 和 Exchange Server,则可以选择让 Outlook 将信息存储在 Exchange Server 上,或者存储在硬盘上的个人文件夹 (.pst) 集合文件中。可以使用以下步骤确定 Outlook 当前将您的数据存储在哪个位置。 1. 在工具菜单上,单击电子邮件帐户。
2. 单击“查看或更改现有电子邮件帐户”,然后单击下一步。
3. 验证“将新邮件传递到以下位置”选项。如果该选项包含“邮箱”一词,后跟电子邮件名称,则表明 Outlook 将数据存储在 Exchange Server 上的文件夹中。如果该字段包含“个人文件夹”之类的词,或其他表示个人文件夹 (.pst) 集合文件的名称,则表明 Outlook 将新邮件、联系人、约会等数据存储在硬盘上的个人文件夹 (.pst) 文件中。
如果您的数据存储在硬盘上的个人文件夹 (.pst) 集合文件中,并且您希望备份该数据,请参阅本文中的“如何制作个人文件夹 (.pst) 文件的备份副本”部分。
如何备份个人通讯簿
虽然联系人信息可以保存在 Exchange Server 邮箱或个人文件夹 (.pst) 文件中,并且可以通过“Outlook 通讯簿”访问,但“个人通讯簿”仍创建了一个存储在您的硬盘上的文件。为了确保此通讯簿得到备份,您必须在备份过程中加入扩展名为 .pab 的所有文件。
请采用下列步骤定位您的“个人通讯簿”文件: 1. 如果运行的是 Microsoft Windows 95 或 Microsoft Windows 98:单击开始,指向查找,然后单击文件或文件夹。
如果运行的是 Microsoft Windows 2000 或 Microsoft Windows Millennium Edition (Me):单击开始,指向搜索,然后单击文件或文件夹。
2. 键入 *.pab,在查找范围框中单击我的电脑,然后单击立即查找。
记下 .pab 文件的位置,并将其加入到备份中。
如果需要将此通讯簿还原到同一计算机或不同计算机上,请采用以下步骤: 1. 关闭与邮件有关的任何程序,如 Outlook、Microsoft Exchange 或 Windows Messaging。
2. 单击开始,指向设置,然后单击控制面板。
3. 双击邮件图标。
4. 单击显示配置文件按钮。
5. 单击适当的配置文件,然后单击属性
6. 单击电子邮件帐户按钮。
7. 单击添加新目录或通讯簿,然后单击下一步
8. 单击附加通讯簿,然后单击下一步。
9. 单击个人通讯簿,然后单击下一步。
10. 键入要还原的“个人通讯簿”文件的路径和名称,单击应用,然后单击确定。
11. 单击关闭,然后单击确定。
有关如何对配置文件和服务进行配置的附加信息,请单击下面的文章编号,以查看 Microsoft 知识库中相应的文章:
289467 (http://support.microsoft.com/kb/289467/) 用户配置文件和信息服务
如何使用个人文件夹备份实用工具自动执行个人文件夹 (.pst) 文件的备份
Microsoft 发布了一个实用工具,用于自动完成个人文件夹 (.pst) 文件的备份。您可从下面的 Microsoft 网站下载该实用工具:
http://www.microsoft.com/downloads/details.aspx?displaylang=zh-cn&FamilyID=8b081f3a-b7d0-4b16-b8af-5a6322f4fd01 (http://www.microsoft.com/downloads/details.aspx?displaylang=zh-cn&FamilyID=8b081f3a-b7d0-4b16-b8af-5a6322f4fd01)
有关个人文件夹备份实用工具的其他信息,请单击下面的文章编号,以查看 Microsoft 知识库中相应的文章:
238782 (http://support.microsoft.com/kb/238782/) OL2000:如何自动备份个人文件夹文件
如何备份 Outlook 设置文件
如果您已经使用 Outlook 自定义设置,并希望将其复制到另一台计算机上,那么不仅要在备份中加入个人文件夹 (.pst) 文件,可能还要加入以下文件: • Outcmd.dat – 此文件存储工具栏及菜单设置。
•
•
注意:如果将 Microsoft Word 用作电子邮件编辑器,则签名将作为自动图文集条目存储在 Normal.dot 文件中。您也应备份此文件。
自定义视图已被集成到在其中创建这些视图的文件夹中。如果要将一个“个人文件夹”(.pst) 文件中的条目导出到另一个“个人文件夹”文件中,您的自定义视图不会被保留。
如果您已经通过 Outlook 创建了自定义签名,并希望将其复制到另一台计算机,则可能要备份以下文件夹中的所有自定义签名文件:
Drive:Documents and SettingsUsernameApplication DataMicrosoftSignatures
其中 Drive 表示安装 Outlook 的驱动器,Username 表示安装 Outlook 时使用的用户名。
每个单独的签名都有自己的文件,其名称与您在创建该签名时使用的名称相同。例如,如果您创建了一个名为 MySig 的签名,则“签名”文件夹中会创建如下文件:
MySig.htm – 该文件存储超文本标记语言 (HTML) 的自动签名。
MySig.rtf – 该文件存储 Microsoft Outlook RTF 格式 (RTF) 的自动签名。
MySig.txt – 该文件存储纯文本格式的自动签名。
有关其他信息,请单击下面的文章编号,以查看 Microsoft 知识库中相应的文章:
269520 (http://support.microsoft.com/kb/269520/) OL2000:Outlook 为何不支持只读介质
 席天卷地个人博客
席天卷地个人博客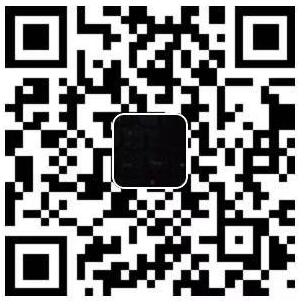
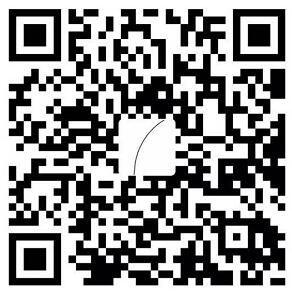

评论前必须登录!
注册