方法 1:创建新的 Outlook 配置文件或新的 Outlook Express 标识
如果使用的是 Outlook,则首先应尝试创建新的 Outlook 配置文件;如果使用的是 Outlook Express,则首先应尝试创建新的 Outlook Express 标识。为此,请参见本文后面的“创建新的 Outlook 配置文件”或“创建新的 Outlook Express 标识”部分。
创建新的 Outlook 配置文件
创建一个新的 Outlook 配置文件,然后将其配置为使用已损坏的配置文件所使用的个人文件夹 (.pst) 文件。为此,请按照下列步骤操作: 查找 .pst 文件
要查找配置文件使用的 .pst 文件,请根据您使用的 Outlook 版本执行下列步骤。
对于 Microsoft Office Outlook 2007 1. 启动 Outlook。
2. 在“工具”菜单上,单击“帐户设置”。
3. 在“电子邮件”选项卡上,单击您的电子邮件帐户。
4. 在“帐户设置”对话框中的“选定的电子邮件帐户将新电子邮件传送到以下位置”下,将显示与电子邮件配置文件关联的 .pst 文件的路径和文件名。例如,该路径和文件名可能类似于以下内容: C:Documents and Settings user_name Local SettingsApplication DataMicrosoftOutlookPersonal Folders(1).pst
5. 记下与您的电子邮件配置文件关联的 .pst 文件的路径和文件名。
对于 Microsoft Office Outlook 2003 和 Microsoft Outlook 2002 1. 启动 Outlook。
2. 在“工具”菜单上,单击“选项”。
3. 在“邮件设置”选项卡上,单击“数据文件”。
4. 记下与您的电子邮件配置文件关联的每个 .pst 文件的路径和文件名。例如,该路径和文件名可能类似于以下内容: C:Documents and Settings user_name Local SettingsApplication DataMicrosoftOutlookPersonal Folders(1).pst
在 Outlook 中创建新的电子邮件配置文件
找到 .pst 文件后,即可在 Outlook 中创建新的电子邮件配置文件。为此,请按照下列步骤操作。
对于 Outlook 2007 1. 启动 Outlook。
2. 在“工具”菜单上,单击“帐户设置”。
3. 单击“电子邮件”选项卡,然后单击“新建”。
4. 按照“添加新电子邮件帐户”向导中的说明创建新帐户。
注意:如果您没有“添加新电子邮件帐户”向导所需的帐户信息,请查看现有帐户的设置。为此,请在“帐户设置”对话框中的“电子邮件”选项卡上单击该帐户,然后单击“更改”。记下“Internet 电子邮件设置”对话框中的每项设置。
如果您不知道您的电子邮件帐户的密码,请与您的 Internet 服务提供商 (ISP) 联系。另外,如果您的邮箱没有与 ISP 关联,请与邮箱所在服务器的网络管理员联系,以获得有关密码的帮助。
对于 Outlook 2003 和 Outlook 2002
有关如何在 Outlook 2003 和 Outlook 2002 中创建新的电子邮件配置文件的更多信息,请单击下面的文章编号,以查看 Microsoft 知识库中相应的文章: 829918 (http://support.microsoft.com/kb/829918/) 如何在 Outlook 2003 中创建一个新的电子邮件配置文件 287072 (http://support.microsoft.com/kb/287072/) 如何在 Outlook 2002 中创建一个新的电子邮件配置文件
将新配置文件配置为使用已损坏的配置文件所使用的 .pst 文件
当在 Outlook 中创建了新的配置文件后,请将其配置为使用已损坏的配置文件所使用的 .pst 文件。为此,请根据您使用的 Outlook 版本执行下列步骤。
对于 Outlook 2007 1. 启动 Outlook。
2. 在“工具”菜单上,单击“帐户设置”。
3. 在“电子邮件”选项卡上,单击您的电子邮件帐户。
4. 在“帐户设置”对话框的底部,单击“选定的电子邮件帐户将新电子邮件传送到以下位置”下的“更改文件夹”。
5. 依次单击“新建 Outlook 数据文件”、“Office Outlook 个人文件夹文件”和“确定”。
6. 找到并单击已损坏的配置文件使用的 .pst 文件,然后单击“确定”。
对于 Outlook 2003 和 Outlook 2002
1. 启动 Outlook。
2. 在“工具”菜单上,单击“选项”。
3. 在“邮件设置”选项卡上,依次单击“电子邮件帐户”、“查看或更改现有电子邮件帐户”和“下一步”。
4. 单击“新建 Outlook 数据文件”,再单击“存储类型”下的“个人文件夹文件(.pst)”,然后单击“确定”。
5. 找到并单击要使用的 .pst 文件,然后单击“确定”两次。
注意:如果要使用多个 .pst 文件,请对每个要用于新电子邮件配置文件的 .pst 文件重复步骤 4 和步骤 5。
6. 在“将新电子邮件投递到下列位置”列表中,单击“个人文件夹”,然后单击“完成”。
7. 如果收到以下消息,请单击“确定”: 您已经更改了电子邮件的默认投递位置。这将更改“收件箱”、“日历”和其他文件夹的位置。这些更改将在下次启动 Outlook 时生效。
8. 在“文件”菜单上,单击“退出”。
9. 启动 Outlook。接下来,如果您收到以下消息,请单击“是”以便将 Outlook 面板快捷方式更新为指向这些 .pst 文件: The location that messages are delivered to has changed for this user profile. To complete this operation, you may need to copy the contents of the old Outlook folders to the new Outlook folders. For information about how to complete the change of your mail delivery location, see Microsoft Outlook Help. Some of the shortcuts on the Outlook Bar may no longer work. Do you want Outlook to re-create your shortcuts?
创建新的 Outlook Express 标识
要创建新的 Outlook Express 标识,请按照下列步骤操作: 在 Outlook Express 中的“文件”菜单上,指向“标识”,然后单击“添加新标识”。
或
2. 在“文件”菜单上,指向“标识”,单击“管理标识”,然后单击“新建”。随即将打开“新标识”对话框。
3. 在“输入姓名”框中,键入您的名称。
4. 如果要为此标识设置密码,请单击以选中“需要密码”复选框,然后单击“确定”。
5. 在“添加的标识”对话框中单击“是”。Outlook Express 将询问是否要以新用户身份登录。如果单击“是”,将提示您输入有关 Internet 连接的信息。如果单击“否”,则保留当前用户的已登录状态。
高级疑难解答
下列方法需要具备更高级的计算机知识。如果您对高级疑难解答感到不解,可以寻求他人的帮助或与支持部门联系。有关如何与支持部门联系的信息,请访问下面的 Microsoft 网站: http://support.microsoft.com/gp/assistsupport (http://support.microsoft.com/gp/assistsupport)
方法 2:在安全模式下启动 Outlook
要在安全模式下启动 Outlook,请根据您使用的 Windows 版本执行下列步骤。
对于 Windows Vista 1. 单击“开始”,在“开始搜索”框中键入 outlook.exe /safe,然后按 Enter。
对于 Windows XP、Windows Server 2003 或 Windows 2000 1. 单击“开始”,然后单击“运行”。
2. 在“打开”框中,键入 outlook.exe /safe,然后单击“确定”。
在安全模式下,Outlook 不会运行任何其他非 Microsoft 服务。如果 Outlook 可以在安全模式下正常运行,则说明问题可能是由用于 Outlook 的第三方服务(例如,加载项、防病毒软件或防火墙)导致的。在这种情况下,可能需要先与支持部门联系,以帮助确定该加载项或第三方服务,然后再与相应的供应商联系。有关如何与 Microsoft 客户支持服务部门联系的信息,请访问下面的 Microsoft 网站: http://support.microsoft.com/gp/assistsupport (http://support.microsoft.com/gp/assistsupport)要解决可能由 COM 加载项导致的问题,请禁用不经常使用的所有 COM 加载项。然后重新启动 Outlook。如果这样不能解决问题,请逐个禁用每个加载项。如果这也不能解决问题,请禁用所有加载项。 要禁用 COM 加载项,请根据您使用的 Outlook 版本执行下列步骤。
对于 Outlook 2007
要禁用 COM 加载项,请按照下列步骤操作: 1. 在 Outlook 2007 中的“工具”菜单上,单击“信任中心”。
2. 单击“加载项”,再单击“管理”列表中的“COM 加载项”,然后单击“转到”。
3. 在“COM 加载项”对话框中,单击以清除要禁用的所有 COM 加载项的复选框。
4. 禁用了加载项后,请单击“确定”,然后重新启动 Outlook。
对于 Outlook 2002 和 Outlook 2003
要禁用 COM 加载项,请按照下列步骤操作: 1. 在 Outlook 2002 或 Outlook 2003 中,单击“工具”菜单,然后单击“选项”。
2. 单击“其他”选项卡,然后单击“高级选项”。
3. 单击“加载项管理器”。
4. 在“加载项管理器”对话框中,单击以清除要禁用的所有 COM 加载项的复选框,然后单击“确定”三次。
5. 重新启动 Outlook。
重要说明:此部分、方法或任务包含有关如何修改注册表的步骤。但是,注册表修改不当可能会出现严重问题。因此,请一定严格按照下列步骤操作。为了获得进一步保护,请在修改注册表之前对其进行备份。这样就可以在出现问题时还原注册表。有关如何备份和还原注册表的更多信息,请单击下面的文章编号,以查看 Microsoft 知识库中相应的文章: 322756 (http://support.microsoft.com/kb/322756/) 如何在 Windows XP 和 Windows Vista 中备份和还原注册表以下解决方案只有在已经尝试了所有其他相关的密码故障排除方法之后才可使用。
方法 3:备份注册表并从 Protected Storage System Provider 子项中删除用户帐户信息。然后,重新输入密码选项。
为此,请根据您使用的 Windows 版本执行下列步骤。
注意:此方法不适用于 Windows Vista 和 Outlook 2007。
对于 Windows XP
备份注册表项
1. 单击“开始”,然后单击“运行”。
2. 在“打开”框中,键入 regedit,然后单击“确定”。
3. 找到并单击以下注册表项: HKEY_CURRENT_USERSoftwareMicrosoftProtected Storage System Provider
4. 在“文件”菜单上,单击“导出”。
5. 在“保存在”框中,选择要将 .reg 文件保存到的位置。
6. 在“文件名”框中,键入文件的名称,然后单击“保存”。
7. 在“文件”菜单上,单击“退出”。
删除用户帐户信息
重要说明:请勿删除主 Protected Storage System Provider 项。此项不会自动重新生成。如果您未遇到密码保存问题,且忘记了密码,则删除该用户子项可能会导致无法检索您的邮件。
注意:如果您是 Windows XP 用户,则必须具有管理员权限才能编辑系统注册表。
1. 退出所有程序。
2. 单击“开始”,单击“运行”,在“打开”框中键入 regedit,然后单击“确定”。
3. 3. 找到并单击以下注册表项:HKEY_CURRENT_USERSoftwareMicrosoftProtected Storage System Provider
4. 在“编辑”菜单上,单击“权限”。
5. 单击当前已登录用户的注册表项。然后,确保“读取”和“完全控制”权限均已设置为“允许”。
6. 单击“高级”。然后,确保已选中了当前登录用户,“完全控制”已在“权限”列中列出,并且“该项及其子项”已在“应用于”列中列出。
7. 单击“用在此显示的可以应用到子对象的项目替代所有子对象的权限项目”复选框将其选中。
8. 单击“应用”,然后单击“是”继续。
9. 单击“确定”两次。
10. 双击“Protected Storage System Provider”项将其展开。单击 Protected Storage System Provider 项下面的用户子项文件夹,单击“编辑”菜单上的“删除”,然后在警告消息对话框中单击“是”。
该用户子项文件夹类似于以下示例:
S-1-5-21-124525095-708259637-1543119021-16701
注意:对于您拥有的每个身份,Protected Storage System Provider 项下均有一个子项。要在所有身份中解决此问题,必须删除 Protected Storage System Provider 项下的所有用户子项文件夹。
11. 在“注册表”菜单上,单击“退出”。然后重新启动计算机。
 席天卷地个人博客
席天卷地个人博客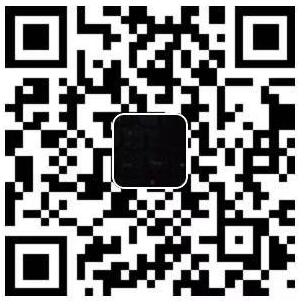
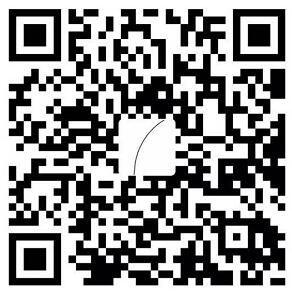

评论前必须登录!
注册