Introduction
In our last article, we had a look at mail flow options (Send Connectors, Receive Connectors, MDaemon configuration). In this article of our migration series, we are going to discuss some steps that may be helpful towards directory synchronization between both environments during the coexistence scenario.
MDaemon E-Mail server is the core component of the mail solution and the MDaemon Suite has several add-on products to support the message system. MDaemon users can take advantage of ComAgent, which allows Address List synchronization between Outlook Express/Outlook with a MDaemon server. There is also an Outlook Connector component that allows Outlook to connect directly with the MDaemon server. By default, a client is able to connect using POP3/IMAP4 or WebClient (webmail client interface).
ComAgent also has a built-in Instant Messaging client that allows end-users to have a buddy list where they can send and receive short messages using an IM interface. Microsoft has a solution called OCS, where IM is one of the features. Some of the key features of MS solution are: Telephony Integration, Audio/Video conferencing, Application Sharing, Live Meeting, federation with external clients and also public networks such as: MSN, AOL and Yahoo.
Okay, let us get back to the main point of this article, namely, the Address List synchronization between MDaemon and Exchange Server. We are going to go over some manual process to keep both directories synchronized during the coexistence period. You can always create scripts to automate the process and avoid manual labour to keep both environments synchronized.
Basically, we want to provide to the migrated and non-migrated users the same Global Address List in both environments.
Configuring Global Address List on MDaemon side
MDaemon users using WorldClient webmail client are able to search the Address List and use Auto-Complete when they are sending messages in the “To/Cc” fields (Figure 1) or if they click on Address List Lookup icon and select organization-name/Contacts (Figure 2).

Figure 1

Figure 2
For each new mailbox created using MDaemon Console, an entry for this new mailbox will be created in the Contactsfolder, located in the MDaemon Public folder structure.
There are several methods to provide the Address List entries in an MDaemon server, and we are going over two easy steps to create entries in its Address List. The first one can be used for new accounts created only in Exchange Server 2007 and the second one can be done for accounts migrated between systems. Both methods can be used and it is completely up to you for which method to use.
Note:
In both the scenarios demonstrated below, we already have a mailbox created on Exchange Server 2007.
Method 1: Creating a contact in MDaemon’s Address List
The first method requires a user configuration which is able to change the public address book (you can create a new user for that purpose or use the Administrator Account Server). After deciding which account will be used, let us open the MDaemon Console, click on the Accounts menu and then Account Manager… double click on the designated user and click the Options tab. Tick the option Account can modify the public Address Book and click OK (as shown in Figure 3).

Figure 3
Now, we can log onto the WordClient using the account that we have just changed in the previous step. ExpandPublic Folders, expand your-organization-name item, click on Contacts, and then click on New. Type in the information necessary and do not forget the E-mail address, as shown in Figure 4.

Figure 4
Now, you can start a new message using the WorldClient and type in the first letters from the new contact and it will show up automatically.
Method 2: Changing an existent mailbox properties to forward messages
Let us say that we have a user and that user is going to be migrated to the new Exchange Server 2007 environment, we can follow the previous method, delete the mailbox and create a contact. However, we may want to keep the original mailbox content on the MDeamon server for a while and make sure that the migrated user is happy and has all content in the new mailbox for a couple of days before removing the original mailbox from MDaemon Server.
Note:
We are not talking about data migration at this point, just the required steps to keep the coexistence of the environment.
Open the MDaemon Console, click Accounts and Account Manager… double click on the designated user, and clear the options POP, IMAP and/or Outlook connector to force the user to use the new environment. Click onForwarding tab and check the option This account is currently forwarding mail and type in the e-mail address of the target user, we are going to use a secondary SMTP address that he has in the new environment (@apatricio.local), as shown in Figure 5.
Note:
You can configure to be forwarded and also keep a copy in the local MDaemon, even though, the user will not be using MDaemon any more we can have a copy of the content during the initial stage of the migration.
Note 2:
If Exchange Server is receiving messages from the internet at this point the forward will work only for messages sent from non-migrated accounts, all messages coming from either Internet or another Exchange mailbox will not reach the MDaemon account.

Figure 5
Configuring Global Address List on Exchange side
The next step, in order to provide some sort of Global Address List synchronization is to make sure that Exchange Server Global Address List has all existent mailboxes that exist in the MDaemon server.
On the Exchange side we can create a Mail-Enabled Contact or a Mail-Enabled User, if you already have the users in your Active Directory the Mail-Enable User should be easier to do because we are going to play with just one object.
In order to create a Mail-Enabled User, we can use these following steps:
-
Open Exchange Management Console
-
Expand Recipient Configuration
-
Click on New Mail user… in the Toolbox Actions
-
On the Introduction page. Click on Existent User… and click Browse and select an existent user. Click on Next.
-
On the Mail Settings page. Click on Edit… and fill out the SMTP Address using the same SMTP Address that is being used by MDaemon mailbox and click on Next (Figure 6)

Figure 6
-
On the New Mail User page. Click on New
-
On the Completion page. Click on Finish
In order to create a Mail-Enabled contact, we can use these following steps:
-
Open Exchange Management Console
-
Expand Recipient Configuration
-
Click on New Mail Contact… in the Toolbox Actions
-
On the Introduction page. Select New Contact option and click Next
-
On the Contact Information page. Fill out if the information from the mailbox located in the MDaemon Server and make sure that the external e-mail address field matches the mailbox in MDaemon. Click on Next. (Figure 7)

Figure 7
-
On the New Mail Contact page (It is just a summary of what we have done so far) click on New
-
On the Completion page. Click on Finish.
Now, we just need to open Outlook Web Access and our new entry will appear in the Global Address List, and the end-users will be able to use Global Address List to address messages to the non-migrated users located in our MDaemon server, as show in Figure 8.

Figure 8
By the way, we can use Exchange Management Shell to create the Mail-Enable Contacts or Mail-Enable Users easily through a script.
Conclusion
In this article we have seen how to create entries in both message systems to maintain the same Address List visualization for users located in both environments. The same process can be applied to others mail systems to provide Address List features for migrated and non-migrated users.
 席天卷地个人博客
席天卷地个人博客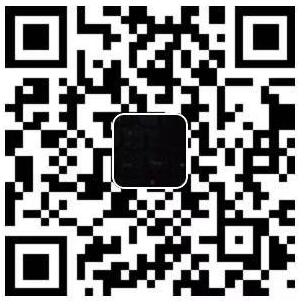
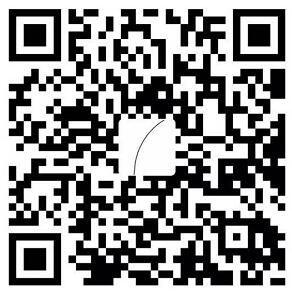

评论前必须登录!
注册