通过以图片格式将幻灯片保存,您可以更改 Microsoft PowerPoint 中的输出分辨率。此过程的两个步骤:为导出的幻灯使用系统注册表来更改默认的分辨率设置,然后实际上将幻灯片保存为新分辨率的图片。
步骤 1: 更改导出的分辨率设置
重要
仔细按照本节中的步骤操作。如果错误地修改了注册表,可能会出现严重问题。之前您修改它还原的注册表备份以防出现问题。
默认情况下,导出要另存为图片的 PowerPoint 幻灯片的分辨率为 96 点 / 英寸 (dpi)。若要更改导出的分辨率,请执行以下步骤:
- 退出所有基于 Windows 的程序。
- 单击开始,然后单击运行。
- 在打开框中,键入regedit,然后单击确定。
- 找到下面的注册表子项,具体取决于您所使用的 PowerPoint 版本:
- 单击选项子项,在编辑菜单上,指向新建,然后单击 DWORD 值。
- 键入ExportBitmapResolution,然后再按 Enter 键。
- 请确保选择了ExportBitmapResolution ,然后再单击编辑菜单上的修改。
- 在编辑 DWORD 值对话框中,单击十进制。
- 在数值数据框中,键入300等所需的分辨率的值。或者,使用下表中的参数。
十进制值 全屏幕像素 (水平 × 垂直) 宽屏幕像素 (水平 × 垂直) 以每英寸点数 (水平和垂直) 50 500 × 375 667 × 375 50 dpi 96 (默认值) 960 × 720 1280 × 720 96 dpi 100 1000 × 750 1333 × 750 100 dpi 150 1500 × 1125 2000 × 1125 150 dpi 200 2000 × 1500 2667 × 1500 200 dpi 250 2500 × 1875 3333 × 1875 250 dpi 300 3000 × 2250 4000 × 2250 300 dpi 注意:当您设置此值,请参阅限制部分以了解更多信息。
- 单击确定。
- 在文件菜单上,单击退出以退出注册表编辑器。
步骤 2: 将幻灯片作为图片导出
- 在 PowerPoint 中,打开幻灯片的演示文稿,然后打开要导出的幻灯片。
- 在文件菜单上,单击另存为。
- 在保存类型框中,选择以下图片格式之一:
- GIF 图形交换格式 (.gif)
- JPEG 文件互换格式 (*.jpg)
- PNG 可移植网络图形格式 (*.png)
- TIFF 标记图像文件格式 (*.tif)
- 设备无关的位图 (*.bmp)
- Windows 图元文件 (*.wmf)
- 增强 Windows 图元文件 (*.emf)
注意:您可能需要更改的图片保存在保存在框中的位置。您还可以更改在文件名称框中的图片的名称。
- 单击保存。系统提示您使用下面的对话框:

单击仅当前幻灯片。幻灯片保存为新的格式和分辨率,以保存在框中指定的位置。
- 若要验证幻灯片保存在您指定的分辨率,请用鼠标右键单击该图片,然后单击属性。
限制
当您在 PowerPoint 中设置 ExportBitmapResolution 注册表值时,要考虑限制。PowerPoint 可以导出的最大分辨率为 3072 像素,基于幻灯片的长边。例如,标准 10″× 7.5″幻灯片有 307 的最大有效 DPI 值。3070 像素结果 (10 × 307 = 3070) 范围内的 3072 的限制。不过,任何大于标准幻灯片的 307 的 DPI 设置将恢复为 3072 的限制。
| 十进制值 | 像素 (水平 × 垂直) | 以每英寸点数 (水平和垂直) |
| 307 | 3072 × 2304 | 307 dpi |
开发人员3072 像素限制也适用于通过编程方式保存幻灯片中。
例如,下面的代码以编程方式保存具有 3072 × 2304 个像素的尺寸的图片:
ActiveWindow.Selection.SlideRange(1).export
"c:\<filename>.jpg","JPG",4000,3000
 席天卷地个人博客
席天卷地个人博客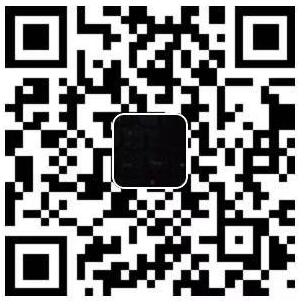
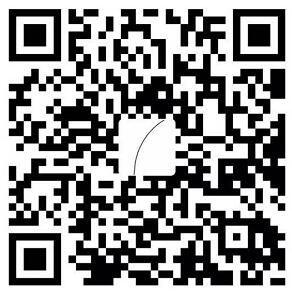

评论前必须登录!
注册