在进行文件搜索时,windows 7只有右上方一个搜索框,不像XP可以进行一些高级定义,似乎没法搜索内容中包含欲搜索词的文件了,难道在这点上windows 7倒退得不如XP了?
Windows 7没那么笨,只是为了提高大部分情况下的搜索速度,Windows 7默认是不搜索文件内容的,要修改的话其实很简单,打开资源管理器,依次单击“工具→文件夹选项→搜素”,然后勾选“始终搜索文件名和内容”,单击“确定”,现在切换到F盘下,切换到右上角的搜索框,输入关键字:王晓明”回车后,很快就可以找到符合条件的文档了。
熟悉Windows 7的朋友会说了,平时我不想搜索文件内容,只在某个目录下会搜索内容,那可不想每次都更改这个文件夹选项。那么,有这个需求,你就可以单独考虑,因为Windows 7默认只搜索已经有索引的目录下的文件内容,咱们可以只添加你时常需要搜素文件内容的目录。打开我的电脑,单击左侧的“库”,打开“文档库”,单击文档库下的包含“2个位置”链接,在打开的页面中将目录F添加到文档库中就可以了,这样你就无需更改文件夹选项,进行上面的搜索就可以了。
扩展阅读:
想在电脑硬盘浩如烟海的文件中找出想要的程序或文件,该怎么办?Windows 7系统自带的搜索功能模块无论在搜索速度还是在操作便捷性方面,都无人能出其右,可以方便快速地找到指定程序和文件。
“开始”菜单帮你找程序
1.打开“开始”菜单搜索
点击系统中的“开始”菜单或者直接按下键盘上的Win按钮,便可以在弹出的菜单列表底部发现带有“搜索程序和文件”字样的搜索栏。
2.键入搜索关键词
在栏目内键入搜索关键词,如“音乐”,即可分类显示所有与音乐相关的文件或程序(图1)。在默认情况下,“开始”菜单的搜索栏只会自动在“开始”菜单、控制面板、Windows文件夹、Program File文件夹、Path环境变量指向的文件夹、Libraries、Run历史里面搜索文件,但速度非常快。

小提示:其实“开始”菜单的搜索功能非常强大。不仅可以搜索常用程序,CMD、Msconfig之类的系统程序,甚至控制面板的程序也能直接在这个搜索框里调出使用。除此以外,这个搜索框可以取代XP的“运行”功能。例如常用的定时关机命令“shutdown –s –t”、网络连通查询命令“ping 192.168.1.1”等等,都可以直接运行。
使用窗口搜索栏仔细查找文件
1.打开文件夹搜索栏
双击桌面上“我的电脑”图标。在开启的“我的电脑”窗口顶端同样有一个搜索栏。
2.输入搜索关键词
单击左侧列表的“计算机”选项,在展开的下一级列表中选择相应的分区盘符或文件夹。此时在窗口顶端的导航栏内将同时出现所对应的具体分区路径,最后在搜索栏输入关键词即可得到搜索结果。例如键入“电脑报”关键词,所有包含有“电脑报”这三个字的搜索结果都会同时以黄色高亮形式显示出来,并且会标明其所在位置,非常清楚(图2)。这样能进一步节省搜索时间,实现精确定位。

小提示:在进行关键词搜索时,在关键词中用?可以代替单个字符,*可以代表一串字符,给关键词加上引号可以实现精确匹配搜索。
一般来说,这样搜索速度会有些慢,为提高搜索速度,我们可以建立索引目录去解决。在“开始”菜单搜索框里输入“索引选项”(“开始”菜单的搜索框很强大吧),对索引位置进行添加、修改操作。添加索引后,其搜索速度将得到大大提升。
使用窗口搜索栏仔细查找搜索网页特定内容
1.打开网页搜索栏
依次选择菜单栏上选择“编辑”→“在此页上查找”选项,即可在标签页上方出现“查找”搜索栏。
2.键入关键词
在搜索栏内键入某个关键词,该网页中所有与之匹配的内容都将以黄色高亮形式显示出来,并显示出匹配的结果数量(图3)。
小提示:熟手玩家一般使用快捷键Ctrl+F来启动这项功能。同时,Office里的搜索方法、快捷键和网页页面关键词搜索一模一样,非常实用。
 席天卷地个人博客
席天卷地个人博客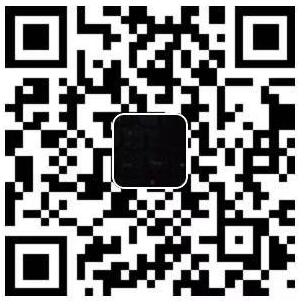
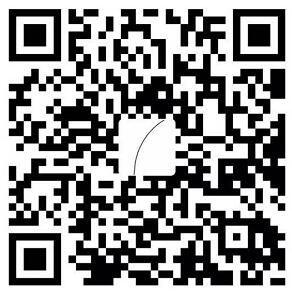

评论前必须登录!
注册