在直播和录制中提高麦克风的音频质量
在这个全球大流行的时代,不仅有越来越多的人跳到远程在线会议上,而且似乎有更多的人尝试流媒体直播和录制视频以使其他在线用户受益。
但是,与您要在录音中包含的大多数其他元素不同,来自麦克风的音频会变得非常挑剔。语音质量有很多因素-录音时的背景噪音,实际麦克风的质量,甚至是您自己声音的细微差别。
如果您使用的是Open Broadcaster Software(OBS)进行录制,我想分享一些您可以事前做的事情,以帮助确保您的声音听起来更清晰,更清晰,更专业。
OBS和收割机
OBS是免费的开源软件,用于视频录制和实时流传输。它功能强大,并且如果您只是想快速设置和运行,虽然它不是最简单的工具,但考虑到您可以从中获得的收益,它相对容易使用。
Reaper是令人印象深刻的软件套件,可用于处理数字音频。该套件的个人许可证费用为60美元(很多发烧友的同事说,这是值得投资的)。传统上,它是经过设置的,以便使麦克风中的音频流入“收割者”,您可以在其中建立音频过滤器管道,最终将其输出到需要去的任何地方(通常是您的录音)。这不是我们今天要做的(尽管这也是一个有趣的设置,需要学习)。
幸运的是,Reaper使用的大量音频过滤器可以作为一组VST插件免费使用。更好的是,OBS还允许您引入第三方VST插件来补充和扩展您已经开箱即用的功能。因此,我们最终将构建一个Reaper音频过滤器管道,该管道可以在OBS软件界面中将麦克风音频输入到流或录制之前对其进行清理。随便
唯一的警告是,Reaper VST插件仅在Windows平台上可用,因此您只能在Windows机器上执行此操作。
建立设置
您需要在计算机上已经安装了OBS —我们假设您已经安装了OBS。
下载ReaPlugs
Reaper VST插件统称为ReaPlugs,您可以在此处下载适用于您系统的安装程序。确保您为计算机下载了正确的可执行文件(该文件可能是64位版本)。
方便地,当您运行安装程序时,安装程序应自动将其自身注册到您的计算机中,以便OBS可以在后续步骤中发现它。
将我们的麦克风输入设置为舒适的拾音水平
如果您尚未将麦克风配置为默认的工作设置,那么现在是进行此操作的好时机。这很重要,因为每种物理麦克风型号的行为和拾取声音的方式都不同,并且所有后续步骤都将基于特定麦克风的性能。
如果您的麦克风具有物理音量旋钮,通常最好在Windows中将麦克风设置为100%的音量,并且仅在需要时才调整物理音量旋钮。这样可以最大程度地减少计算机可能引入声音中的潜在失真。
如果您的麦克风没有物理音量旋钮,请在计算机上打开麦克风的设置,并在最大麦克风增强的情况下将其初始设置为100%。持续以与录制时所期望的声音一样大的声音继续对着麦克风讲话(声音比正常声音大),并调整电平,以使音频计显示的声音几乎平均达到最高音,但是并非一直如此。每当音频表达到最大音量时,音频信号就有可能被削波,这不是我们想要的。
设置好初始麦克风拾音器电平后,通常就不再需要再次触摸它们了。
在OBS中设置音频过滤器
在OBS中,理想情况下,您已经将麦克风设置为输入音频设备。如果右键单击麦克风源,然后选择“过滤器”,则可以添加音频过滤器,OBS会在录制过程中使信号通过。
由于筛选器是按顺序评估的(从上到下),因此我也将按顺序讨论这些筛选器。
消除环境/背景噪音
除非您在有效的隔音环境中工作,否则录制时肯定会有一些背景噪音。可能是计算机持续发出嗡嗡声,或者是房间的风扇/空调,或者是外界的一般环境风噪声。我们想要做的所有其他事情之前,是要尝试消除所有背景噪音。值得庆幸的是,使用Reafir过滤器很容易,这也是最容易设置的过滤器之一。
将VST插件添加到过滤器中,然后选择OBS面板右侧的Reafir插件。然后,进入插件设置。
在设置面板中,将模式设置为“减”(因为我们实际上是在去除声音),然后单击“自动构建噪声配置文件” -将其打开3-5秒钟,然后将其关闭。在此期间请勿讲话或发出任何声音。
在此期间,插件将监听您的音频信号,并自动确定将输出音频信号调整到的音频频率(以及在什么级别)。由于已将其设置为减法模式,因此,我们实际上是在告诉过滤器从未来通过它的任何音频信号中删除在3-5秒内听到的音频。

删除声音之外的所有其他内容(理想情况下)
上面的方法对于静态噪声非常有效,但是对于键盘敲击,随机噪声,不小心点击舌头等情况来说,它并没有太大作用。由于理想情况下,我们只希望将自己的声音传递到录音中,因此我们还需要主动消除大多数其他任意声音。这就是噪声门通常的用途。
噪音门的工作原理是连续监听特定的音量阈值-如果音频在此阈值内持续一段设定的时间(通常是我们讲话时发生的情况),则噪音门将打开,并让音频信号通过。否则,噪声门将完全阻止任何音频信号通过。有点全有或全无。
因此,将另一个VST插件添加到您的过滤器中,并将其设置为Reaper噪声门。同样,只需跳入其配置即可。
这里有一堆我们需要调整的东西。因此,这里去:
- 左侧是垂直音量阈值仪。以最正常的节奏,音量和音调持续对着麦克风说话-在录制过程中,大部分时间您会说话。
当您讲话时,绿色仪表会上下摆动,因此您需要向下滑动滑块, 以使其在正常讲话时正好在绿色仪表的总峰值区域以下。
您实际上是在告诉噪声门仅考虑超过该音量阈值水平的音频,并丢弃任何较低的音频。
- 开启前是音频在噪声门允许音频通过之前必须(连续)超过阈值水平的时间。
- 攻击是指在确定需要允许音频通过时门打开的速度。
- 保持与预打开相反-噪声门一旦打开,就可以确定音频必须(连续)低于阈值多长时间才能再次关闭。
- 释放是攻击的对立面-闸门在需要时关闭的速度有多快。
- 迟滞将您的阈值从上面的(1)变为一个范围,而不是一个数字。为了极大地简化事情,如果噪声门仅使用一个阈值来决定何时打开和何时关闭,则音频往往会产生很多颤动。
磁滞设置会告诉噪声门您的关闭阈值是多少(因为您希望此阈值低于打开阈值)。如果您的阈值为-20 dB,并且磁滞值为-5 dB,则您的噪声门将使用-20 dB来确定何时打开,而使用-25 dB来确定何时关闭。
我读到-6到-8 dB的值是一个很好的起点。
- 低通和高通告诉噪声门确定何时打开和关闭要考虑的音频频率范围。可以想象,这与您的阈值设置并驾齐驱。
我读到85-255 Hz(即低通255和高通85)对于男女声音来说确实是一个很好的平均值,但是您一定要调整一下以更好地匹配您自己的人声语气。
正确设置此设置将极大地影响您从噪声门获得的收益,因为它可以更好地指出您的声音是否受到其他噪声的影响(而不仅仅是依赖于声音的声音大小)。

均等化
我个人认为,均衡器是整个设置中最难调整的事情,主要是因为其中涉及的因素太多,并且滤波器最依赖于您自己的声音的性质。
我收到了以下用于我自己的设置的建议,这些建议仅使用2个波段:
- 频段(1)是一个高架滤波器,旨在使您自己的语音(例如辅音或停止音)中的爆破声更具动感。首先将其设置为3000 Hz左右,带宽为3个八度,增益约为10 dB,然后根据您自己的声音在录音中的声音进行调整。
- 频段(2)是高通滤波器,旨在减少语音中的某些低音。将其设置为60-80 Hz左右,并根据您的喜好进行调整。
显然,您可以使用此功能做更多的事情,但是老实说,我对它的了解还不足以告诉您更多信息。


消除突然的大声喊叫
最特别的是,如果您像我一样正在直播视频游戏,那么您注定会陷入突然大声尖叫,对队友大喊大叫或其他类似情况的境地。尽管这对播放器来说很有趣且令人振奋,但任何观看者都不会喜欢突然听到一小撮没有音量警告的人声鼎沸的声音。
这就是音频压缩器的用途。压缩器会减弱响亮的声音,并放大安静的声音,因此您用一块石头砸了两只鸟—每当您大喊时,它都会削减音量,但也会使您的声音变大。自己的耳语更加明显和清晰。当您在游戏中潜行时很完美!
放入另一个VST插件,并设置为压缩器 (不是压缩机x!),然后跳入设置。
- 攻击和释放的工作方式与上述噪声门的工作方式几乎相同。我建议分别以5毫秒和50毫秒作为起点。
- 比率表示滤波器将音频信号压缩的程度— 6.0:1比率应该是一个很好的开始。
- 您可能还需要将低通和高通设置为与噪声门相同的设置。
- 阈值将需要更多的TLC。您将希望以低音量连续讲话-与尝试在录音中保持安静时的声音一样柔和-并将阈值设置为低于此阈值。如果您在轻声说话时发现自己的声音没有在门限计上注册,那可能是一个很好的信号,表明您需要稍微调整一下噪声门。
此处的目标是调整上面的设置,以便在讲话时—跨越柔和,正常和响亮的声音—您的输出音频平均记录在正好低于峰值的位置(大概在 -6至-12 dB很好)。您绝对不希望它发挥积极作用,因为这表示音频剪辑。

插入过大的声音
压缩器将执行几乎所有操作,以将音频输出保持在一定的可接受的范围内—除非您说得太大声而使压缩器不堪重负。
您可以选择将主限制器添加到音频滤波器链中,以防止那些(据说)非常罕见的情况。
同样,将另一个VST插件插入您的链中。选项中将没有独立的限制器过滤器,因此请选择ReaJS,然后在配置设置中,在失败者类别中搜索masterLimiter。
您几乎只想在这里调整两件事:
- 将阈值设置为-3 dB左右,并且
- 将限制设置为约0.1 dB
这将有效地阻止您的音频信号进入正信号。

也许有收获?
如果到最后,您的麦克风音频的音量似乎比您最初预期的要低(这不会真正发生),那么您可能需要放入增益滤波器来帮助提高麦克风的音量。完全可选。
最后看
所以我的最终音频过滤器链看起来像这样:

正确设置好麦克风后,您应该最终获得一个更干净,更清晰和动听的麦克风音频。
来源:理查德·尼尔·伊拉根
 席天卷地个人博客
席天卷地个人博客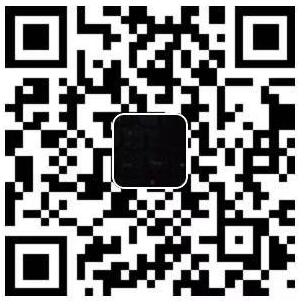
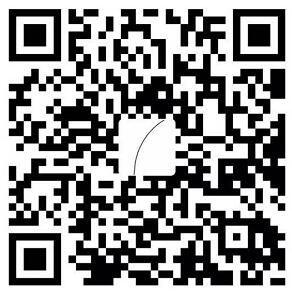

评论前必须登录!
注册