Public Folder Migration
Inter-Org replication tool does not work between MDaemon and Exchange server, and a manual process can be performed to migrate data from MDaemon environment to Exchange Server.
A possible way to move data between systems is using a PST file, the process is to connect an Outlook client to the MDaemon server and copy the Public Folder content to a PST and move the content of that PST to the Exchange Server Public Folders structure. Unfortunately, we can move data but not permissions and the permissions must be documented prior the migration and applied manually afterwards.
In order to connect an Outlook client to an MDaemon server, the Outlook Connector should be installed on the server side and also on the client site. A trial version of the Outlook Connector add-on is available at the MDaemon webpage. After installing that add-on on the server, these following steps can be performed:
-
Choose an existing MDaemon account to perform the migration
-
Open the MDaemon Console
-
Click on Accounts menu item
-
Click on Account Manager…
-
Double click on the account chosen in the previous step 1
-
On the General tab, click on Outlook Connector
-
Now, log on to a workstation with Outlook 2003/2007 installed and log on tp the WorldClient using the credentials of the account used in Step 1
-
Click on Options
-
Click on Outlook Connector
-
Click on Download Outlook Connector and follow the installation wizard using default values
We can now create a new Outlook profile and select the option Other on the Choose E-mail Service page and then select Outlook Connector for MDaemon 2.2, as shown in Figure 1.

Figure 1
Now lets move on to the easier part of the migration. Let us open the Outlook Profile that we have just configured which is connected with MDaemon Server. Then, in an Outlook session click on File, New and click on Outlook Data File… A new window requiring which type of PST we are going to create will show up, click on Office Outlook Personal Folders File (PST) and click on OK, and select the path where the file will be created and click on OK.
After adding a PST file a new item will be noticed on the left side of the MDaemon Connector mailbox. In order to see Public Folders in the same view, click on Folders List item on the left. The result will be similar to the Figure 2.

Figure 2
In order to create a backup of the current Public Folder information to a PST, we just need to drag and drop the Public Folders that we want to move to the PST item, as shown in Figure 3.

Figure 3
On the Exchange Server side, Open Exchange Management Console, click on Toolbox item and double-click onPublic Folder Management Console. Click on Default Public Folder item and in the Toolbox Actions we can create new Public Folders to create a structure similar that we have been using in MDaemon to accommodate the new users.
Note:
To create calendar, contacts, notes, tasks, etc folders we need to use an Outlook client. Using Public Folder Management Console we can create only Mail and Post Items type folders.
As soon as we have the initial folders created on Exchange Server 2007, we can create a new Outlook profile configured to access Outlook and then we need to attach the PST file that we used with the old MDaemon profile and copy the content from PST to Exchange Server. Afterwards, we need to assign permissions to the migrated folders in the new Exchange Server 2007 Public folders.
MDaemon Public Folder Management
MDaemon uses different level of permissions for Public Folders. In order to document the current permissions we can use two different methods: client side or server side.
At the client’s side, we can get the Properties of any folder located underneath Public Folders and select Folder Permissions tab, as shown in figure 4.

Figure 4
At the server side, we can open the MDaemon Console, click on Setup menu item and then click on Shared Folders(Figure 5), using this method the administrator can also manage the current Public Folders and play with the permissions as well.

Figure 5
If your organization uses more than the default Public Folder structure, try to move Public Folders and users who have access to the migrated public folder in the same step, because we can not keep both Public Folders synchronized.
Configuring Outlook client to use Exchange Server 2007
Some companies that use MDaemon as mail server also use Outlook Connector in their environment to connect Outlook 2003/2007 clients to the mail Server. There are several ways to configure a migration script to move user’s profiles to the new environment, and there is no right or wrong way to accomplish that task. In your migration you just need to test your strategy and make sure that it makes the majority of your users happy through the migration process.
We are going to shed some light on a possible script that can help you out during the migration process. When we have an Outlook Connector profile configured, Autodiscover for Outlook 2007 will not run and the profile will not be configured automatically unless the end-user creates a new profile. The Outlook profile configuration is kept in the following registry key path HKEY_CURRENT_USER\Software\Microsoft\Windows NT\CurrentVersion\Windows Messaging Subsystem\Profiles.
We can create a simple script (migration.bat) to delete the current profile settings and export a brand new profile using the content of the NewProfile.reg file.
The content of migration.bat file:
Echo Removing current profile... reg delete "HKEY_CURRENT_USER\Software\Microsoft\Windows NT\CurrentVersion\Windows Messaging Subsystem\Profiles" /f Echo. Echo Importing initial settings.. reg import \\<Server-Name>\<Share>\NewProfile.reg Echo.
The content of NewProfile.reg file:
Windows Registry Editor Version 5.00 [HKEY_CURRENT_USER\Software\Microsoft\Windows NT\CurrentVersion\Windows Messaging Subsystem\Profiles] "DefaultProfile"="Outlook" [HKEY_CURRENT_USER\Software\Microsoft\Windows NT\CurrentVersion\Windows Messaging Subsystem\Profiles\Outlook]
Note:
In order to properly run the sample script above the end-user should be able to run reg utility on the client and permissions to manage that specific registry portion.
After running the sample script above, the end-user can double click on Outlook icon and a new profile will run and the Autodiscover will take care of the rest of the configuration.
We can also use Group Policies to automatically configure Outlook 2007 without any end-user interaction. You can see the procedures involved in this process here.
If you still have Outlook 2002/2003 clients, the same sample script can be used in conjunction with PRF to create the user’s Outlook profile.
Conclusion
In this article we went over the process to migrate Public Folders and an initial script to configure current Outlook Connectors users to the new environment.
More information
 席天卷地个人博客
席天卷地个人博客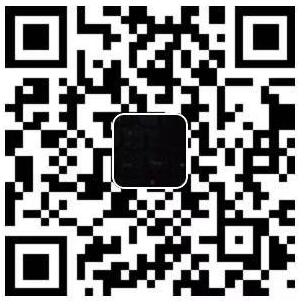
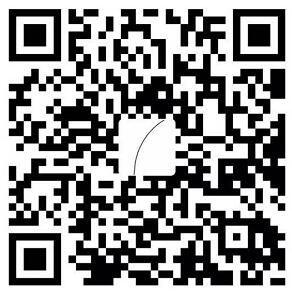

评论前必须登录!
注册